
一.引言
在当前的移动开发生态中,跨平台框架如uni-app因其高效、灵活的特点受到了开发者们的青睐。同时,随着物联网技术的飞速发展,智能打印设备已成为许多业务场景中不可或缺的一环。今天,我们就来探讨如何使用uni-app轻松对接驰腾品牌的智能打印机,实现无线打印功能。无论您是初学者还是有经验的开发者,本教程都将带您一步步实现这一目标。
二.准备工作
首先确保您的开发环境已就绪。这包括安装HBuilderX和uni-app框架。同时,您需要准备一台驰腾打印机,并熟悉其用户手册和API文档。了解打印机支持的通信协议(比如蓝牙或Wi-Fi)也至关重要。
三.对接流程解析
在进行代码编写之前,我们需要理解整个接口调用的流程。这通常包括建立与打印机的连接、发送打印指令以及处理返回结果。此外,我们还需要关注数据格式、编码要求以及安全机制。
四.详细步骤与实施
1.设备连接与通讯建立
蓝牙连接流程
- 使用uni-app提供的蓝牙模块初始化并搜索打印机设备。
- 配对并连接到驰腾打印机。
2.发送打印指令
- 数据封装与传输
- 依据驰腾打印机的API文档,正确封装打印数据。
- 调用相关API发送打印任务。
- 错误处理与反馈
- 监听打印状态变化,及时响应可能出现的错误。
- 向用户提供清晰的状态反馈信息。
3.打印状态展示
- 实时显示当前打印任务的状态,包括成功、等待和失败等。
五.代码实例与详解
前期准备:
需要下载一个js文件支持包,请先点击下载
点击下载js支持包
点击下载开发指南
开发说明中有详细的指令文档,需要的大家可以自行翻阅

以下提供一个使用打印机进行二维码打印的经典案例
1.先将js包解压,并在项目中创建文件夹保存

2.现在需要两个页面,一个负责蓝牙搜索和连接,一个复制连接后的打印工作
测试蓝牙连接页面代码:
<template>
<view class="container">
<view class="top-box">
<view class="name">打印机搜索</view>
<view class="value" @click="onLoadFun" v-if="submitMain">
点击搜索
</view>
<!-- <view class="value" @click="rescan" v-else>
重新搜索
</view> -->
</view>
<scroll-view scroll-y class="box">
<view
class="item"
v-for="(item, index) in blueDeviceList"
:key="index"
@click="connect(item, index)"
:class="{ active: blueIndex === index }"
>
<view>
<text>{{ item.name }}</text>
</view>
<view>
<text>{{ item.deviceId }}</text>
</view>
</view>
<!-- <view class="item">{{code}}</view> -->
</scroll-view>
</view>
</template>
<script>
import CTPL from "@/web-CTPL-SDK/ctpl.js";
export default {
data() {
return {
blueDeviceList: [], //蓝牙设备列表
blueName: "", //蓝牙设备名称
blueDeviceId: "", //蓝牙设备特征值
blueIndex: -1,
submitMain:true
};
},
onUnload() {
if(this.blueDeviceId){
CTPL.disconnect();
}
},
methods: {
async onLoadFun(){
await CTPL.init();
this.submitMain = false;
await this.discoveryList()
},
clickLeft() {
uni.navigateBack();
},
async discoveryList() {
uni.showLoading({
title:'搜索设备中'
});
CTPL.discovery().then((res)=>{
uni.hideLoading();
this.blueDeviceList = res;
}).catch((err)=>{
uni.hideLoading();
uni.$u.toast(err)
})
},
//重新扫描
rescan() {
this.blueDeviceList = [];
this.discoveryList();
},
//开始连接蓝牙
connect(data, index) {
const that = this;
uni.showModal({
title:'温馨提示',
content:'是否使用选中设备进行打印',
success(res) {
if(res.confirm){
CTPL.connect(data.deviceId);
that.blueIndex = index;
that.blueDeviceId = data.deviceId;
that.blueName = data.name;
setTimeout(() => {
uni.showLoading({
title:'配置设备中'
})
that.setCodeFun()
}, 1000);
}
}
})
},
setCodeFun(){
const that = this;
CTPL.setPaperType(0);
setTimeout(()=>{
CTPL.setMemoryPrint(0);
uni.hideLoading()
setTimeout(()=>{
uni.navigateTo({
url: `要进行打印的页面?id=${that.orderId}&deviceId=${that.blueDeviceId}`,
});
},500)
},500)
},
},
};
</script>
<style lang="scss" scoped>
.container {
width: 100%;
overflow: hidden;
min-height: 100vh;
}
.top-box{
width: 100%;
padding: 30rpx;
background-color: white;
color: #000000;
line-height: 70rpx;
font-size: 32rpx;
overflow: hidden;
.name{
width: 50%;
display: inline-block;
vertical-align: top;
}
.value{
width: 30%;
float: right;
display: inline-block;
vertical-align: top;
background:#009180;
color: white;
text-align: center;
border-radius: 10rpx;
}
}
$nav-height: 30px;
.box-bg {
background-color: #f5f5f5;
.nav {
text {
font-size: 28rpx !important;
}
.uni-nav-bar-right-text {
color: #1aad19 !important;
}
}
}
.city {
/* #ifndef APP-PLUS-NVUE */
display: flex;
/* #endif */
flex-direction: row;
align-items: center;
justify-content: flex-start;
// width: 160rpx;
margin-left: 4px;
}
.input-view {
/* #ifndef APP-PLUS-NVUE */
display: flex;
/* #endif */
flex-direction: row;
// width: 500rpx;
flex: 1;
background-color: #f8f8f8;
height: $nav-height;
border-radius: 15px;
padding: 0 15px;
flex-wrap: nowrap;
margin: 7px 0;
line-height: $nav-height;
}
.input-uni-icon {
line-height: $nav-height;
}
.nav-bar-input {
height: $nav-height;
line-height: $nav-height;
/* #ifdef APP-PLUS-NVUE */
width: 370rpx;
/* #endif */
padding: 0 5px;
font-size: 14px;
background-color: #f8f8f8;
}
.box {
height: calc(100vh - 100px);
overflow: hidden;
}
.item {
height: 120rpx;
border-bottom: 1px solid #e5e5e5;
background-color: white;
width: 700rpx;
margin: 26rpx auto 0 auto;
overflow: hidden;
font-size: 28rpx;
line-height: 120rpx;
padding: 0 20rpx;
border-radius: 10rpx;
}
.active {
background-color: #1aad19;
color: white;
}
</style>
注意点:连接了设备后,除非断开并关闭小程序,不然不要重新连接,会直接卡死
测试打印页面代码(核心打印代码):
数据:
mainCodeArr:[],
qrcodeObj: {
x: 100,
y: 70,
eccLevel: "H",
cellWidth: 6,
encodeMode: "A",
rotation: 0,
codeMode: "M1",
mask: "S7",
content: 1234567890,
},
textObj: {
x: "80",
y: "20",
rotation: "0",
xRatio: "1",
yRatio: "1",
textAlignment: "0",
text: "我的测试商品(1)"
},
code:''
调用方法:
async setCodeIndex(index){
uni.showLoading({
title:'打印中'
})
const item = this.mainCodeArr[index]
CTPL.queryPrintMode(0);
CTPL.setSize(4,3);
CTPL.clearCache();
let code = item.code;
this.code = code;
setTimeout(()=>{
CTPL.drawQRCode(
this.qrcodeObj.x,
this.qrcodeObj.y,
this.qrcodeObj.eccLevel,
this.qrcodeObj.cellWidth,
this.qrcodeObj.encodeMode,
this.qrcodeObj.rotation,
this.qrcodeObj.codeMode,
this.qrcodeObj.mask,
code
);
setTimeout(()=>{
let left = 40;
if(item.product_title.length < 9){
left += ((10 - item.product_title.length) * 10)
}else{
item.product_title = item.product_title.slice(0,9) +'...'
}
// 绘制条码
CTPL.drawText(
left,
this.textObj.y,
this.textObj.rotation,
this.textObj.xRatio,
this.textObj.yRatio,
this.textObj.textAlignment,
(item.product_title+'('+item.index+')')
);
setTimeout(()=>{
CTPL.setPrintCopies(1, 1);
CTPL.execute();
uni.hideLoading()
if(this.mainCodeArr.length != index +1){
setTimeout(()=>{
this.setCodeIndex(index +1)
},500)
}else{
uni.showModal({
title:'温馨提示',
content:'打印完成',
showCancel:false
})
}
},1000)
},500)
},1000)
},
调用代码:
this.setCodeIndex(0)
总结
以上的一些步骤和代码案例,就是我对接驰腾打印机的全流程,核心主要在:1.设备连接与通讯建立,2.发送打印指令,3.打印状态显示和真机调试,希望我的一点经验能对你有用
如果对您有所帮助,欢迎您点个关注,我会定时更新技术文档,大家一起讨论学习,一起进步。

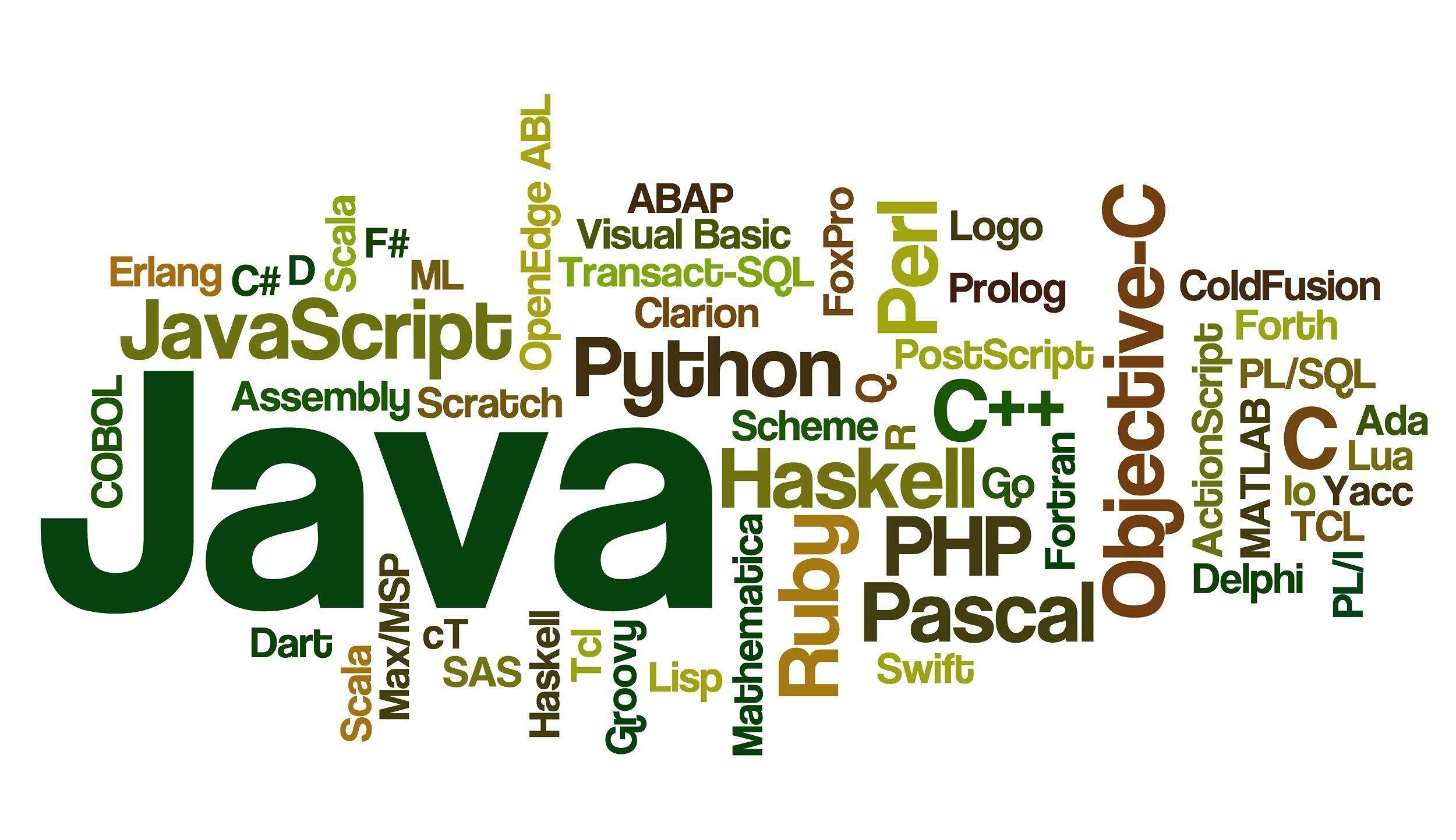




评论区