前言
最近我在可视化课程中学习了如何在Canvas中利用像素处理来实现滤镜效果,在这节课程的结尾留了一道局部放大镜的题目,提示我们用像素处理的方式去实现这个效果,最终实现随着鼠标移动将图片局部放大,本着把学到的内容落地实践的想法,我就去思考了一番,但很不幸,我思考了好几天也没思考出结果,因为刚开始我想的一直是在一个Canvas上来操作,但是一来我对Canvas API还并不是很熟悉,二来我对像素处理还不够熟练,然后第三是如果原图的部分像素被处理了,那下一次放大就会有问题,因此我最终放弃了这个思路,选择了再增加一个Canvas来完成最终的效果,以下就是利用这种方式实现图片局部放大的效果。
像素处理
在实现这个效果之前,我们先来了解一下如何处理像素,有些小伙伴可能不太清楚,所以这里简单说一下,在屏幕上我们知道所有显示的内容都是由像素点组成的,那么在处理像素之前,我们需要先获取到像素信息,那么Canvas就是提供了一个API叫做getImageData让我们可以获取到画布上的像素信息,最终这个API返回的是一个ImageData类型的值,关于这个API的具体描述可以参考对应的MDN页面。
ImageData类型的数据包含三个属性,包括data、width、height。width和height简单来说,就是被提取像素信息的区域的宽高,最主要的像素信息是在这个data属性中。data属性指向一个数组类型的值,准确来说是Uint8ClampedArray的实例,Uint8ClampedArray表示8 位无符号整型固定数组,也就是说其中的元素是0到255之间的整数,我们知道一个像素的颜色信息可以使用rgba四个分量表示,那么我们就得出在data数组中每四个元素就能表示一个像素点的信息,因此data数组的长度就是width * height * 4。
了解完像素处理,我们就可以开始进行具体的实现了。
具体实现
<canvas ref="canvasRef" width="0" height="0"></canvas>
<canvas ref="magnifier" width="0" height="0"></canvas><!-- 放大镜 -->
1. 准备工作
在实现放大效果之前,我们需要先把图片加载到Canvas上:
(async function() {
const img = await loadImage('src/assets/girl1.jpg');
canvasRef.value.width = img.width;
canvasRef.value.height = img.height;
context.drawImage(img, 0, 0);
}());
这里loadImage方法是通过Image对象来异步加载图片,然后通过drawImage方法将图片绘制到画布上。
接着设置一个要放大的区域,也就是以鼠标坐标为中心,多少半径以内的内容要被放大,这里我设置一个变量originSize用于存储原图大小,并设置一个5倍的放大倍数。
let originSize = 40; // 原图大小
let zoom = 5; // 放大倍数
(async function() {
// ...
magnifier.value.width = originSize * zoom;
magnifier.value.height = originSize * zoom;
}());
用作于放大镜的magnifier,我们使用originSize * zoom来设置它的宽高。
2. 鼠标移动事件监听
接下来就是主要的代码实现。
首先是添加鼠标移动事件的监听:
const addEvent = () => {
canvasRef.value.addEventListener('mousemove', mouseDownHandler);
};
addEvent();
然后我们就来实现mouseDownHandler函数。
-
首先我们获取鼠标坐标在Canvas中的相对坐标,并通过
Math.floor取整const mouseDownHandler = e => { // 相对于画布的坐标 const center = { x: Math.floor(e.pageX - left), y: Math.floor(e.pageY - top) }; }; -
然后利用
getImageData方法获取指定区域的像素信息,这里我们用到了OffscreenCanvas,它提供了一个可以脱离屏幕渲染的 canvas 对象,可以提升渲染性能;这样我们就得到了待放大区域的像素信息。const mouseDownHandler = e => { // 相对于画布的坐标 // ... // 待放大区域的imageData const originImageData = getImageData(img, [center.x - originSize / 2, center.y - originSize / 2, originSize, originSize]); }; -
现在我们需要一个ImageData类型的变量,用于存储放大后的像素信息,因为最终要渲染到magnifier这个Canvas上,我们就使用magnifier的2d上下文对象调用
createImageData方法来创建一个ImageData对象,关于这个方法的使用具体可查看MDN文档。const mouseDownHandler = e => { // 相对于画布的坐标 // ... // 待放大区域的imageData // ... // 构建一个imageData const areaImageData = mContext.createImageData(magnifier.value.width, magnifier.value.height); }; -
接下来就是具体的像素遍历和处理,按照areaImageData的宽高来进行遍历,这里迭代的增量使用
+zoom是因为,当我们放大zoom倍数之后,原图1个像素的信息在magnifier使用zoom*zoom个像素来放大,也就是zoom*zoom个像素点的色值和原图中对应的那个像素的色值是一样的。在我们这段代码中设置zoom为5,也就是放大后使用5*5=25个像素点表示之前的一个像素点。const mouseDownHandler = e => { // 相对于画布的坐标 // ... // 待放大区域的imageData // ... // 构建一个imageData // ... let count = 0; for (let j = 0; j < originSize * zoom; j += zoom) { for (let i = 0; i < originSize * zoom; i += zoom) { // ... } } }; -
所以我们继续使用两个for循环k和m,把areaImageData的data数组中的对应元素赋值为原图对应像素的色值,完成赋值后我们就可以通过putImageData方法将像素信息渲染到magnifier画布上。
const mouseDownHandler = e => { // 相对于画布的坐标 // ... // 待放大区域的imageData // ... // 构建一个imageData // ... let count = 0; for (let j = 0; j < originSize * zoom; j += zoom) { for (let i = 0; i < originSize * zoom; i += zoom) { for (let k = j; k < j + zoom; k ++) { for (let m = i; m < i + zoom; m ++) { const index = (k * originSize * zoom + m) * 4; areaImageData.data[index] = originImageData.data[count]; areaImageData.data[index + 1] = originImageData.data[count + 1]; areaImageData.data[index + 2] = originImageData.data[count + 2]; areaImageData.data[index + 3] = originImageData.data[count + 3]; } } count += 4; } } mContext.putImageData(areaImageData, 0, 0); };
至此我们就实现了基本的局部放大,但现在放大镜不在原图Canvas的上方,并且放大镜是一个正方形,我们继续简单优化一下。
3. 简单优化
-
首先因为我对Canvas API还不太熟悉,所以我现在通过css把放大镜改为圆形,并加上一个阴影
box-shadow来优化视觉效果。#magnifier { position: absolute; box-shadow: 0 0 10px 4px rgba(12, 12, 12, .5); border-radius: 50%; } -
然后给两个Canvas外层加一个div容器,把放大镜设置绝对定位,把它放到鼠标坐标的位置,在鼠标移动过程中更新放大镜的位置。
<div class="canvas-container" ref="containerRef" :style="{width: containerWidth + 'px'}"> <canvas ref="canvasRef" width="0" height="0"></canvas> <canvas ref="magnifier" width="0" height="0" id="magnifier" :style="position"></canvas> </div>const position = reactive({ left: 0, top: 0 }); const containerWidth = ref(0); containerWidth.value = img.width; // 在鼠标移动过程中更新放大镜的位置 position.top = (center.y - originSize * zoom / 2) + 'px'; position.left = (center.x - originSize * zoom / 2) + 'px';.canvas-container { position: relative; overflow: hidden; } -
这个时候放大镜的位置就和我们预想的一致了,但是现在还有一个问题,就是放大镜在原图的上方,在移动的过程中会看到放大镜的渲染有点卡顿,这是因为鼠标移动事件是加在原图Canvas上的,当鼠标悬浮在放大镜上时,这个移动事件的监听就不连贯了,此时我们可以考虑把鼠标移动监听加改为加在外层容器上,这样就能看到移动过程中放大镜的渲染是比较流畅了。
const addEvent = () => { containerRef.value.addEventListener('mousemove', mouseDownHandler); };
至此就完成了简单的局部放大效果,虽然还存在一些问题吧。
总结
以上的实现比较简单粗暴,就是遍历imageData然后赋值,不算什么很高明的思路,就当作是抛砖引玉吧。
最终效果
完整代码

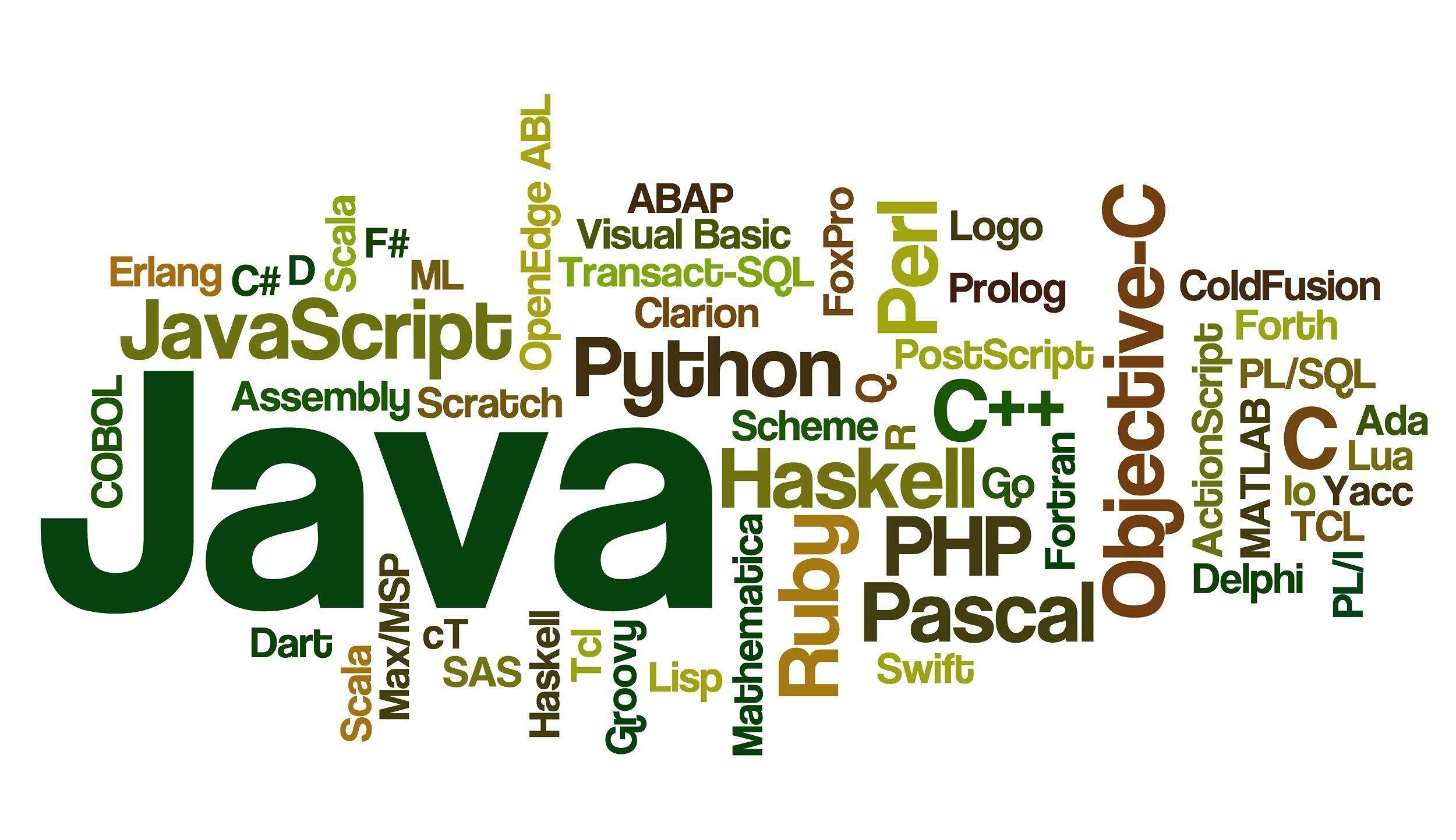




评论区