学java编程之前先把编程工具配置好,为后续编程练习提供保障。
一、下载jdk8的安装包
点击下载地址进行下载
二、安装jdk
打开jdk的安装包,接下去跟着提示一直点下一步就行了。

这里可以选择安装位置,建议按照默认地址来就行了不要更改。

跟上面一样以默认地址安装就行。

接下来等着它安装完成就行了。在安装目录看到jdk和jre的文件夹就证明安装成功了。

三、环境变量的配置
右击我的电脑->属性->高级系统设置->环境变量


在配置环境变量这里,一共需要配置三个。
1、在系统变量区域新建一个JAVA_HOME。
在变量编辑框里面添加变量名JAVA_HOME以及JDK文件的安装路径。填写完之后点击确定即可。

2、在path变量中添加JDK和JRE下的Bin目录所在的路径。
双击path进入配置


添加好之后同样要点击确定才能保存下来。
3、配置ClassPath变量
新建步骤跟JAVA_HOME 一样。然后输入一下代码

直接复制下列代码过去即可,最前面有个小点千万不要漏了。
.;%JAVA_HOME%\lib;%JAVA_HOME%\lib\tools.jar
到此所有的变量就都以及配置完成功了,只要点击确定把配置给保存下来就好了。
四、测试
win+r 输入cmd之后打开cmd窗口。
输入Java -version代码。如果能输出安装的java版本信息就证明配置没有问题了。

下面是SDK1.7的版本,那么JDK如何配置环境变量?本文就为大家介绍JDK的安装与环境变量配置,希望对大家有所帮助。
JDK1.7.0
WIN7
方法
1、安装JDK 选择安装目录 安装过程中会出现两次 安装提示 。第一次是安装 jdk ,第二次是安装 jre 。建议两个都安装在同一个java文件夹中的不同文件夹中。(不能都安装在java文件夹的根目录下,jdk和jre安装在同一文件夹会出错)
如下图所示

2、(1)安装jdk 随意选择目录 只需把默认安装目录 \java 之前的目录修改即可
(2)安装jre→更改→ \java 之前目录和安装 jdk 目录相同即可
注:若无安装目录要求,可全默认设置。无需做任何修改,两次均直接点下一步。


3、安装完JDK后配置环境变量 计算机→属性→高级系统设置→高级→环境变量

4、系统变量→新建 JAVA_HOME 变量 。
变量值填写jdk的安装目录(本人是 E:\Java\jdk1.7.0)
5、系统变量→寻找 Path 变量→编辑
在变量值最后输入 %JAVA_HOME%\bin;%JAVA_HOME%\jre\bin;
(注意原来Path的变量值末尾有没有;号,如果没有,先输入;号再输入上面的代码)

6、系统变量→新建 CLASSPATH 变量
变量值填写 .;%JAVA_HOME%\lib;%JAVA_HOME%\lib\tools.jar(注意最前面有一点)
系统变量配置完毕

7、检验是否配置成功 运行cmd 输入 java -version (java 和 -version 之间有空格)
若如图所示 显示版本信息 则说明安装和配置成功。

教程结束,以上就是JDK的安装与环境变量配置图文教程,希望对编程朋友有所帮助!

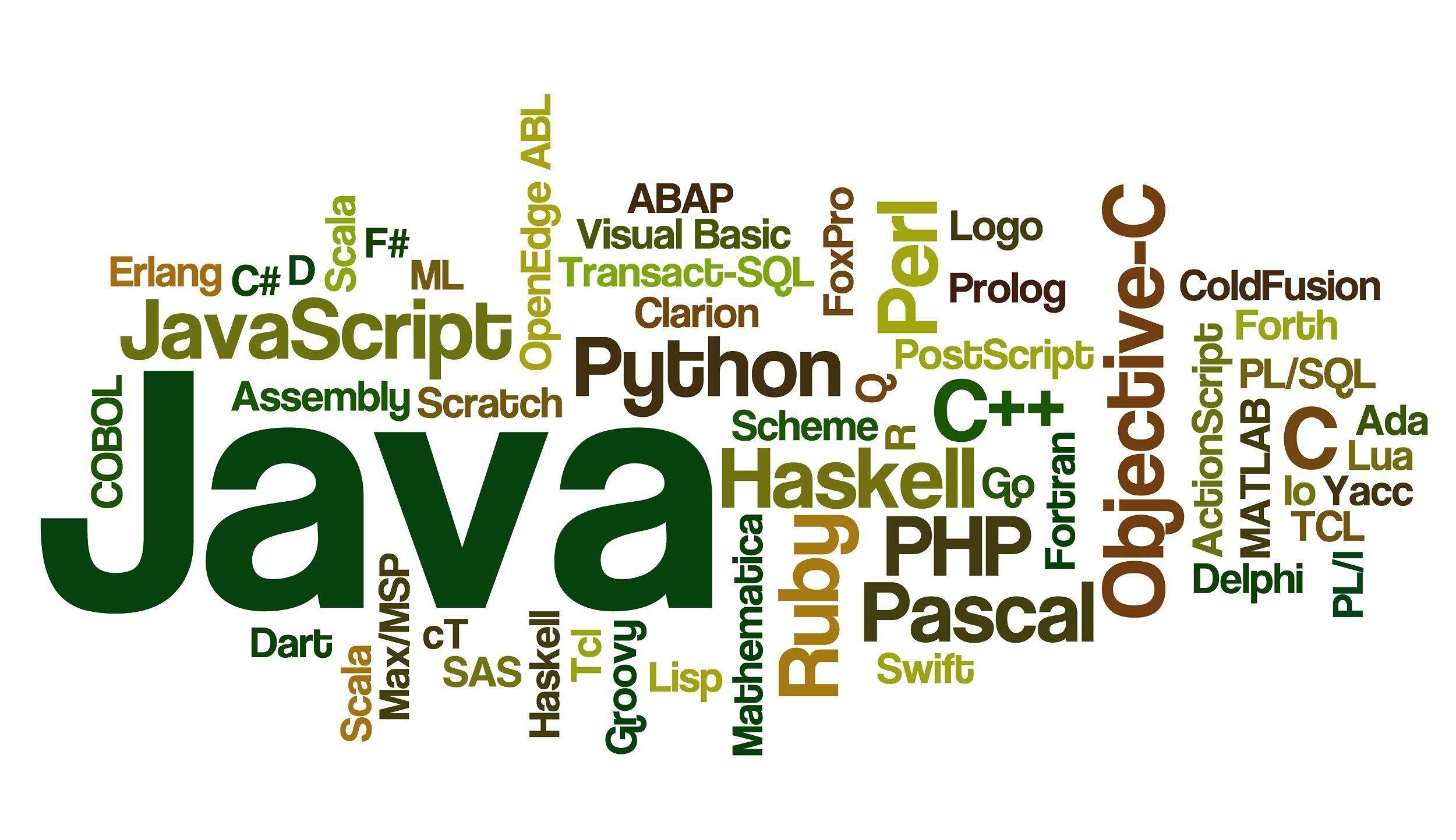




评论区